mathtype常用快捷键 理科生专用的工具
mathtype是一款专业的数学公式编辑工具,理科生专用的工具。能够帮助用户在各种文档中插入复杂的数学公式和符号。用于教育教学、科学研究等领域,实现所见即所得的工作模式,它可以将编辑好的公式保存成多种图片格式或透明图片格式,可以很方便的添加或移除符号、表达式等模板。
常用快捷键
一、常用数学符号快捷键
Ctrl+F(分式)
Ctrl+/(斜杠分式)
Ctrl+H(上标)
Ctrl+L(下标)
Ctrl+R(根式)
Ctrl+Alt+'(单撇(导数符号)
Ctrl+Shift+”(双撇(二阶导数符号)
Ctrl+I(定积分记号)
Ctrl+Shift+I(不定积分记号)
二、希腊字母快捷键
1、先按“Ctrl+G”,放开后,再按英语字母就可以得到相应的小写希腊字母;如果再按“Shift+字母”,得到相应的大写希腊字母。
2、先按“Ctrl+G”,放开后,再按字母A得到小写希腊字母α。
3、先按“Ctrl+G”,放开后,再按“Shift+S”,得到大写希腊字母Σ。
三、希腊字母与英文字母在键盘上的对应关系
四、其它快捷键
1、放大或缩小尺寸,只是显示,并不改变字号。
【Ctrl+1】——100% 【 Ctrl+2】——200%
【Ctrl+4】——400% 【 Ctrl+8】——800%
2、移动公式
先选取需要移动的公式(选取办法是用【Shift+箭头键】),再用【Ctrl+箭头键】配合操作即可实现上、下、左、右的平移。
3、元素间的跳转
每一步完成后转向下一步(如输入分子后转向分母的输入等)可用【Tab键】,换行用【Enter键】。
4、文本加粗
先选取需要加粗的文本(选取办法是用【Shift+箭头键】),再用【Ctrl+Shift+B】键可适当增加空格。
5、输入空格
【Ctrl+Alt+空格】或【Ctrl+Shift+空格】可适当增加空格。
6、微移间隔
先选取要移动的公式(选取办法是用【Shift+箭头键】),再用【Ctrl+箭头键】配合操作即可实现上、下、左、右的平移。
7、用键盘选取菜单或工具条
按Alt键与箭头键或F10与箭头键可进入菜单;分别按F2、F6、F7、F8、F9键可分别进入工具条的第一至第第五行。
8、更新域
切换所有域代码:Alt+F9
切换选中的域代码:选中域后,Shift+F9
更新所有域代码:Ctrl+A后点击F9
更新选中的域代码:选中域后点击F9
使用技巧
1、打开Word 2003,单击“插入”菜单中的“对象”命令。
2、打开“对象”对话框,在“新建”选项卡下的对象类型列表中选择“Microsoft 公式 3.0”项目,单击“确定”按钮。
3、进入公式编辑器窗口,在“公式”工具栏选择合适的数字符号。
4、在公式文本框中键入具体数值,然后选中数值,依次单击菜单栏中的“尺寸”——“其他”命令。
5、打开“其他尺寸”的对话框,在尺寸文本框中键入合适的数值尺寸,单击“确定”按钮。
6、最后单击编辑窗口以外的空白区域,返回Word 文档的界面,我们就能看到公式以图形的方式插入到Word 文档中。
MathType如何输入空格
一、使用空格键
MathType空格的输入并不像在word文档中直接敲击一下空格键就可以输入,需要借助其他键才能输入进去。
1、1.0单位宽度空格:Ctrl+K加0,或Shift+Space
2、2.1单位宽度空格:
1)点击菜单中的样式->文本,按下Space键,这样就可以在MathType输入空格了。
2)使用快捷组合键输入。按住Ctrl+Alt不放,多次按space空格键,可以连续输入多个空格。或者使用Ctrl+K加1。
3、细空格:Ctrl+K加2
4、粗空格:Ctrl+K加3
5、全角空格:Ctrl+K加4
二、使用制表符
制表符与其它文字编辑软件中的一样,都是用来使多行文字纵向对齐,就像表格一样,因此叫做“制表符”。直接使用快捷键Ctrl+Tab可输入一个制表符,如果间隔不够可以点击多次。制表符可以轻松地将多行公式对齐,因此在对齐时比较常用。
三、使用对齐标志
1、指定对齐位置:当编辑多行公式时,往往需要将每行的等号或小数点之类的符号设置为垂直对齐。在MathType中很容易实现这一效果。只需在公式的某一行中的某个符号之前(或之后)按下快捷键“Ctrl+;”,插入一个对齐标志,在另一行中的某个符号之前(或之后)再次按下此快捷键,则这两行将以此符号为准垂直对齐。
2、这两行公式将以“+”为标志对齐。
ps:大家可以在使用软件输入公式时尝试多种不同的方法,以达到不同的效果。
如何与几何画板结合使用
一、利用软件编辑特殊符号1、在软件中,选择使用“分式与根式”——“N次根式”模板,再输入相应的变量或数字就可以了。
2、选中刚刚编辑好的n次根式,然后复制,再粘贴到几何画板中,则几何画板中就出现了刚刚编辑好的根式。
二、利用编辑函数表达式
1、几何画板除了能够画几何图形之外,也能绘制函数图象。对于一些复杂的函数表达式,几何画板中所包含的数学符号完全不够用,编辑起来也不是很方便。而这种事情放在软件中就方便多了。直接利用软件中的各种模板,再复杂的公式都能编辑出来。
2、比如求根公式,直接点击软件标签栏就可以出现了。虽然在几何画板中也能编辑出来,但是却非常不方便,不如直接使用软件编辑来得高效。最后再将公式复制粘贴到几何画板中就可以了。
三、利用软件编辑几何符号
1、虽然几何画板可以画出任何你想要的图形,但是它却编辑不出任何你想要的符号,甚至一些几何符号也无法编辑,比如平行四边形符号。这个符号很常用,但是在几何画板的符号模板中却没有这个符号。可以借助软件来完成。
2、直接打开软件后,在标签栏中或者在杂项符号模板中,点击平行四边形符号就可以了,然后继续输入。输入完成后直接复制粘贴到几何画板中就完成了。
输入矩阵和行列式的技巧
1、双击桌面上的快捷图标启动软件,在软件主界面单击括号分隔符工具,如下图所示。
2、接着单击第二行的矩阵模板,比如选择三行三列,如下图所示。
3、在矩形框里输入元素,结果如下图所示。那么行数和列数能否自定义,自由选择呢?答案是肯定的。
4、自定义行列。选择矩阵工具好点击自定义行列工具,如下图所示。在弹出的对话框输入行数列数,比如两行三列,最后单击确定。
5、接着在矩形框里输入各元素,结果如下图所示。那么怎样输入行列式呢?下面就来学习具体技巧。
6、点击分隔符模板,选择单个竖线模板。然后点击矩阵行列式工具,指定行数列数。注意行列式的行数和列数是一样的,就是它的阶数。比如两行两列,输入元素就可以了。
标签: mathtype常用快捷键
-
 苹果手机如何倒放视频 视频倒放的方法教学 怎样将视频进行倒放?视频倒放?前几天经常刷到一种视频,说是将视频倒放可以感受到意想不到的乐趣。当时我的内心OS是:你倒是倒放好给我撒!
苹果手机如何倒放视频 视频倒放的方法教学 怎样将视频进行倒放?视频倒放?前几天经常刷到一种视频,说是将视频倒放可以感受到意想不到的乐趣。当时我的内心OS是:你倒是倒放好给我撒! -
 电脑怎么调对比度 调整电脑桌面颜色设置教程 方法一:单击开始菜单中的控制面板选项。首先切换到大图标显示模式。单击控制面板中的 NVIDIA控制面板选项单击左侧显示菜单下的调整桌面颜
电脑怎么调对比度 调整电脑桌面颜色设置教程 方法一:单击开始菜单中的控制面板选项。首先切换到大图标显示模式。单击控制面板中的 NVIDIA控制面板选项单击左侧显示菜单下的调整桌面颜 -
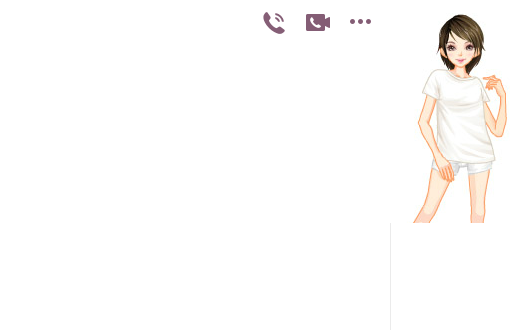 怎么远程控制电脑 实时远程控制电脑屏幕教程 随着科技和网络的发展,越来越多的公司会采用远程管理的方式来进行员工日常工作的监控、文件分发等操作,既能充分利用资源,也能提高工作效
怎么远程控制电脑 实时远程控制电脑屏幕教程 随着科技和网络的发展,越来越多的公司会采用远程管理的方式来进行员工日常工作的监控、文件分发等操作,既能充分利用资源,也能提高工作效 -
 安卓系统怎么升级 Android P Beta开发者预览版升级教程 OPPO R15(梦镜版) Android P Beta 开发者预览版已经发布了,rom之家小编今天带来了OPPO R15(梦镜版)升级Android P教程,该版本仅提
安卓系统怎么升级 Android P Beta开发者预览版升级教程 OPPO R15(梦镜版) Android P Beta 开发者预览版已经发布了,rom之家小编今天带来了OPPO R15(梦镜版)升级Android P教程,该版本仅提 -
 网卡怎么装 无线WiFi网卡怎么设置 对于台式机来说,不同于笔记本自带WiFi网卡,台式机的主板上一般是没有内置WiFi无线网卡的,连接互联网只能插网线来实现。若前期装修没有预
网卡怎么装 无线WiFi网卡怎么设置 对于台式机来说,不同于笔记本自带WiFi网卡,台式机的主板上一般是没有内置WiFi无线网卡的,连接互联网只能插网线来实现。若前期装修没有预 -
 LPM宣布再次与Capcom合作 推出贵金属纪念币 亚洲地区较为著名的贵金属零售商LPM近日宣布再次与Capcom合作,推出以Capcom旗下知名格斗游戏《街头霸王》中隆和春丽两位角色设计的贵金属
LPM宣布再次与Capcom合作 推出贵金属纪念币 亚洲地区较为著名的贵金属零售商LPM近日宣布再次与Capcom合作,推出以Capcom旗下知名格斗游戏《街头霸王》中隆和春丽两位角色设计的贵金属
- 协助解除弹窗、分发物资 北京链家志愿者加入潘家园、劲松防疫 近日,北京市朝阳区潘家园街道、劲松街道等地成为重点防疫区域。作为房产经纪人志愿者,北京链家志愿者们纷纷加入社区防疫队伍,在携手抗击
-
 深睡为夺冠蓄能!顾家家居首批顾家深睡床垫交付亚运村! 亚运的脚步越来越近,56个竞赛场馆都已竣工验收,亚运村也进入装修扫尾工作,坐落于钱塘江南岸的杭州亚运村,赛时将为各国运动员、随队官员
深睡为夺冠蓄能!顾家家居首批顾家深睡床垫交付亚运村! 亚运的脚步越来越近,56个竞赛场馆都已竣工验收,亚运村也进入装修扫尾工作,坐落于钱塘江南岸的杭州亚运村,赛时将为各国运动员、随队官员 -
 美呀植牙史竞医术高超,仁医仁术赢口碑 美呀植牙是国内领先的全国口腔连锁机构,专注口腔种植领域,目前在全国一二线城市19城建立26家自营门诊。从成立之初,美呀植牙就以让所有老
美呀植牙史竞医术高超,仁医仁术赢口碑 美呀植牙是国内领先的全国口腔连锁机构,专注口腔种植领域,目前在全国一二线城市19城建立26家自营门诊。从成立之初,美呀植牙就以让所有老 - 元道经纬相机六周年,引领全行业现场拍照 4月27日,元道经纬相机上线六周年之际,重磅发布了致所有用户的一封信,信中既展示了这六年来的成绩单,也向所有用户讲述了六年来的的成长
-
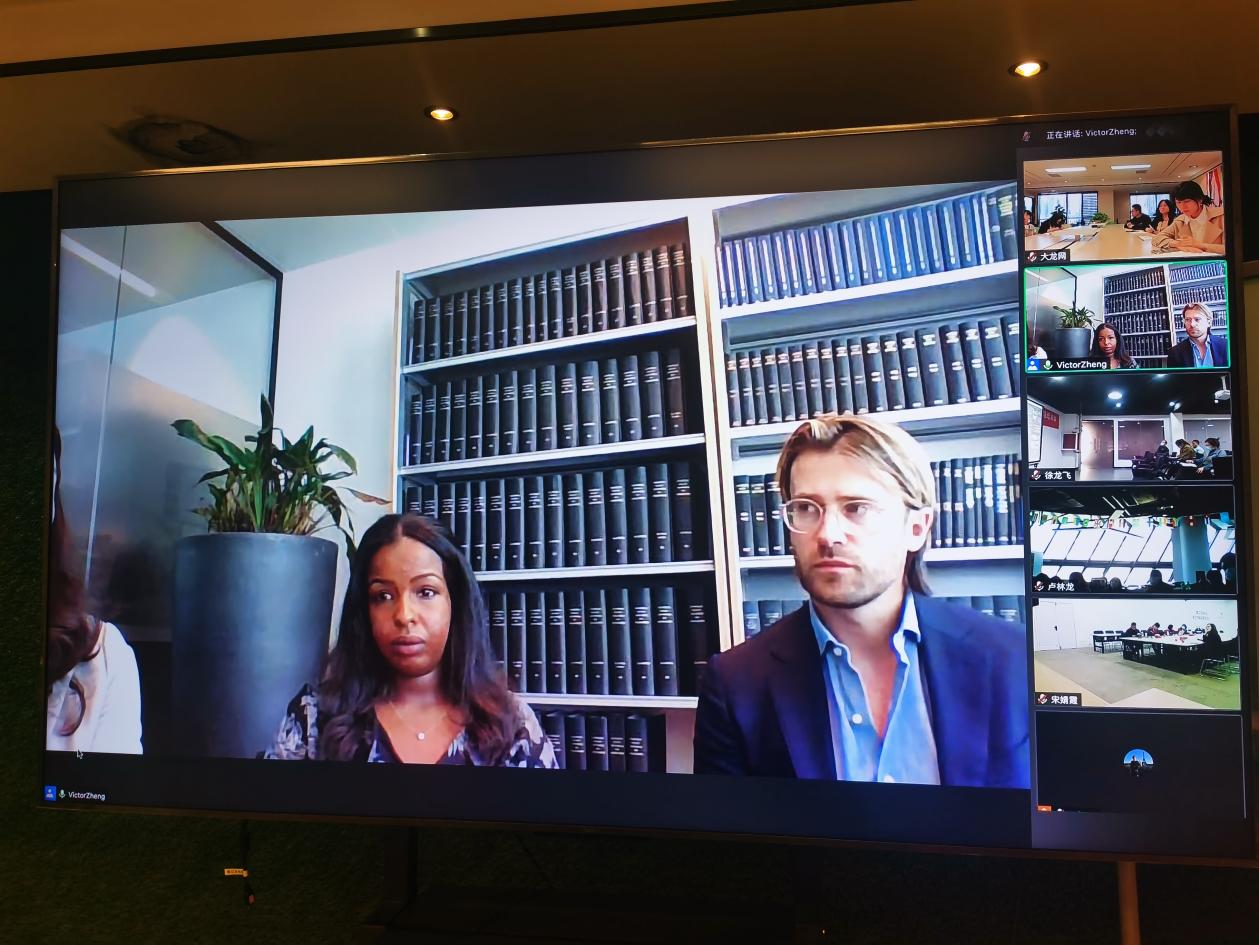 服务企业更好出海,大龙网携手欧中跨境电商协会举办欧盟法律专场培训会 4月20日,由欧中跨境电商协会主办,联合荷兰凯拓国际律师事务所,成功举办了以商业合同和产品合规性为主题的线上欧洲法律专场培训会。培训
服务企业更好出海,大龙网携手欧中跨境电商协会举办欧盟法律专场培训会 4月20日,由欧中跨境电商协会主办,联合荷兰凯拓国际律师事务所,成功举办了以商业合同和产品合规性为主题的线上欧洲法律专场培训会。培训 - 顾家家居推出79800套餐有市场吗?艾瑞咨询报告或许给出了答案 整家或者全屋定制套餐,是否只能走客单均价2~3万元的绝对性价比路线?相信很多人都有这种想法,笔者本人也曾经这样认为。但仔细一想,这种
-
 上海保供有一条“助老通道”,20天为2万老人送达生活物资 疫情期间,物流运力紧张,保供压力大。而面对老年人这一特殊群体,他们不擅长使用手机网购,有些高龄老人长期住在养老院,需要稳定的食品营养补
上海保供有一条“助老通道”,20天为2万老人送达生活物资 疫情期间,物流运力紧张,保供压力大。而面对老年人这一特殊群体,他们不擅长使用手机网购,有些高龄老人长期住在养老院,需要稳定的食品营养补 - 首个通过GCP功效验证的冲牙器品牌!倍至推动口腔护理行业走进专业化时代 从1922年中国第一支牙膏——三星牙膏诞生,开启本土牙膏业的发展,到如今各式各样的牙膏、漱口水、口腔喷雾、牙贴、口腔爆珠等产品百花...
-
 美丽岸,西雅图现房海景公寓,享尽太平洋艾略特湾之美 美亚置业西雅图海景现房公寓,THE EMERALD 美丽岸,享尽太平洋艾略特湾之美就像西雅图市中心天际线上的一颗宝石,高达40层的西雅图现房海
美丽岸,西雅图现房海景公寓,享尽太平洋艾略特湾之美 美亚置业西雅图海景现房公寓,THE EMERALD 美丽岸,享尽太平洋艾略特湾之美就像西雅图市中心天际线上的一颗宝石,高达40层的西雅图现房海 -
 知名数字资产交易平台8V与Onramper达成合作,强强赋能OTC业务 近日,知名元宇宙生态数字资产交易平台8V隆重宣布与全球领先的OTC服务商Onramper达成战略合作,完了技术对接并正式上线OTC业务。此次合作带来
知名数字资产交易平台8V与Onramper达成合作,强强赋能OTC业务 近日,知名元宇宙生态数字资产交易平台8V隆重宣布与全球领先的OTC服务商Onramper达成战略合作,完了技术对接并正式上线OTC业务。此次合作带来 -
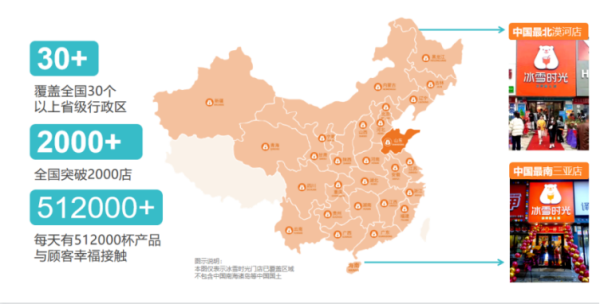 奶茶行业品牌多、竞争大 冰雪时光靠什么赢得掌声? 随着头部品牌的下沉,新式茶饮行业竞争愈发激烈。为了抢占更多市场份额,各大高端茶饮品牌不断拓宽价格带,纷纷推出平价系列产品。即便如此
奶茶行业品牌多、竞争大 冰雪时光靠什么赢得掌声? 随着头部品牌的下沉,新式茶饮行业竞争愈发激烈。为了抢占更多市场份额,各大高端茶饮品牌不断拓宽价格带,纷纷推出平价系列产品。即便如此 -
 原料新鲜 用料扎实 冰雪时光稳扎茶饮下沉市场 近些年来,随着人们生活水平的提高,美团、饿了么等外卖平台盛行,新式茶饮行业迎来快速发展。数据显示,我国在业 存续奶茶相关企业已经达
原料新鲜 用料扎实 冰雪时光稳扎茶饮下沉市场 近些年来,随着人们生活水平的提高,美团、饿了么等外卖平台盛行,新式茶饮行业迎来快速发展。数据显示,我国在业 存续奶茶相关企业已经达 - 住建部科技示范“立体园林绿色建筑”健康中国创意城市在京签约 视日前,住建部科技项目立体园林绿色建筑与健康中国创意城市示范工程合作签约仪式在住建部科技与产业化发展中心举行。住建部科技与产业化发
-
 洪森总理会见太子集团董事长陈志 昨日,洪森总理在和平大厦会见太子集团控股陈志公爵率领的从事矿业、房地产、贸易,物流和证券的投资企业代表。此次访问还反映了陈志公爵和
洪森总理会见太子集团董事长陈志 昨日,洪森总理在和平大厦会见太子集团控股陈志公爵率领的从事矿业、房地产、贸易,物流和证券的投资企业代表。此次访问还反映了陈志公爵和 - 蜜雪冰城:攻守结合 知产保护走在前 你爱我呀我爱你,蜜雪冰城甜蜜蜜……这首歌传遍大街小巷。气温升高,来杯蜜雪冰城的柠檬水,再惬意不过。近年来,蜜雪冰城深耕下沉市场...
-
 岚图FREE实力登顶 东风公司斩获中央广播电视总台·2021中国汽车风云盛典四项大奖 4月26日,由中央广播电视总台主办、总台财经节目中心特别策划的中央广播电视总台·2021中国汽车风云盛典落下帷幕。凭借过硬实力,东风汽车
岚图FREE实力登顶 东风公司斩获中央广播电视总台·2021中国汽车风云盛典四项大奖 4月26日,由中央广播电视总台主办、总台财经节目中心特别策划的中央广播电视总台·2021中国汽车风云盛典落下帷幕。凭借过硬实力,东风汽车 -
 广州加拿达外国语学校——“双出口”给孩子更多选择 很多家长在选择学校时,都有一个需求,他们希望孩子有一个双出口,在高中阶段升学时,既可以走国内升学之路,也可以走国际教育之路。双出口留给
广州加拿达外国语学校——“双出口”给孩子更多选择 很多家长在选择学校时,都有一个需求,他们希望孩子有一个双出口,在高中阶段升学时,既可以走国内升学之路,也可以走国际教育之路。双出口留给 -
 INOT1发行新专辑《冲天之志》NUMBER K COMPANY参与制作 最近INOT1用中文和英文发行了包含主打歌一杯火焰在内的新专辑《冲天之志》, 受到广大粉丝的热烈欢迎。据悉,参与制作INTO1出道专辑的NUMBE
INOT1发行新专辑《冲天之志》NUMBER K COMPANY参与制作 最近INOT1用中文和英文发行了包含主打歌一杯火焰在内的新专辑《冲天之志》, 受到广大粉丝的热烈欢迎。据悉,参与制作INTO1出道专辑的NUMBE - 盈康生命财报暗藏转机,聪明资金增持 4月25日,盈康生命科技股份有限公司(简称:盈康生命,代码:300143 SZ)发布业绩预告,预计2021年营业收入实现110,000万元,重组前口径同
-
 外汇天眼:外汇交易中出金有问题,如何正确维权? 关注外汇天眼的投资者一定经常到天眼君发布《成功到账》系列的文章,在这些文章中遭遇了外汇出金问题的投资者都如愿拿到了自己被拖延的资金
外汇天眼:外汇交易中出金有问题,如何正确维权? 关注外汇天眼的投资者一定经常到天眼君发布《成功到账》系列的文章,在这些文章中遭遇了外汇出金问题的投资者都如愿拿到了自己被拖延的资金 -
 弥玥泉喷雾丨妈生好皮的底妆秘诀,终于跟化妆师学会了 阳光正好,微风不燥,一颗疯狂想外出的心早就按捺不住了,这样的好天气,不化个美美的妆、约个三五好友赏花看景,简直就是辜负好时光呀!不过,对
弥玥泉喷雾丨妈生好皮的底妆秘诀,终于跟化妆师学会了 阳光正好,微风不燥,一颗疯狂想外出的心早就按捺不住了,这样的好天气,不化个美美的妆、约个三五好友赏花看景,简直就是辜负好时光呀!不过,对 -
 2022广州从化区幼儿园报名 小区从化户籍业主子女报名时间公布 ➤小区配套幼儿园从化户籍业主子女报名时间:4月28日至30日上午9:00-12:00,下午14:30-17:30注:小区从化户籍业主子女报名时间,符合条件的
2022广州从化区幼儿园报名 小区从化户籍业主子女报名时间公布 ➤小区配套幼儿园从化户籍业主子女报名时间:4月28日至30日上午9:00-12:00,下午14:30-17:30注:小区从化户籍业主子女报名时间,符合条件的 -
 安普胶囊人参皂苷产品,抗癌修复、增强免疫的天然护命素! 人参自古即有「百草之王」之称,居中国四大补品之首,一直以来都备受推崇。其主要有大补元气,安神益智、复脉固脱,补脾益肺,生津止渴等来
安普胶囊人参皂苷产品,抗癌修复、增强免疫的天然护命素! 人参自古即有「百草之王」之称,居中国四大补品之首,一直以来都备受推崇。其主要有大补元气,安神益智、复脉固脱,补脾益肺,生津止渴等来 -
 天津知识产权保护体系进一步完善 高效益加快知识产权价值实现 市政府新闻办昨天召开新闻发布会,发布《2021年天津市知识产权发展状况白皮书》和《2021年天津市知识产权保护状况白皮书》。记者从发布会上
天津知识产权保护体系进一步完善 高效益加快知识产权价值实现 市政府新闻办昨天召开新闻发布会,发布《2021年天津市知识产权发展状况白皮书》和《2021年天津市知识产权保护状况白皮书》。记者从发布会上 -
 从安全相识到牵手奔现 爱聊阐释了线上社交的四个阶段 近日,由于疫情的原因,许多小情侣见不到面,被迫开启了网恋模式,也正因如此,关于线上交友的问题,也成为了我们茶余饭后的谈资。一位在爱聊APP
从安全相识到牵手奔现 爱聊阐释了线上社交的四个阶段 近日,由于疫情的原因,许多小情侣见不到面,被迫开启了网恋模式,也正因如此,关于线上交友的问题,也成为了我们茶余饭后的谈资。一位在爱聊APP -
 下调金融机构外汇存款准备金率 提升金融机构外汇资金运用能力 据央行网站4月25日晚间消息,为提升金融机构外汇资金运用能力,中国人民银行决定,自2022年5月15日起,下调金融机构外汇存款准备金率1个百
下调金融机构外汇存款准备金率 提升金融机构外汇资金运用能力 据央行网站4月25日晚间消息,为提升金融机构外汇资金运用能力,中国人民银行决定,自2022年5月15日起,下调金融机构外汇存款准备金率1个百 -
 蝶适-DISC,让近视青少年拥有光明未来 近日,越发受到关注的青少年近视防控问题有了最新的成果研究,蝶适-DISC的出现,大放光彩,被有些消费者称之为划时代的新突破,给万千青少
蝶适-DISC,让近视青少年拥有光明未来 近日,越发受到关注的青少年近视防控问题有了最新的成果研究,蝶适-DISC的出现,大放光彩,被有些消费者称之为划时代的新突破,给万千青少 -
 《现在就告白5》,爱情和爱好不能并存吗? 她喜欢宠物,于是养了一屋子爬宠;他因少时被蛇咬过,所以一直对于爬宠敬而远之。有一天,她与他相遇。在一起半年后,她主动告知关于爬宠的
《现在就告白5》,爱情和爱好不能并存吗? 她喜欢宠物,于是养了一屋子爬宠;他因少时被蛇咬过,所以一直对于爬宠敬而远之。有一天,她与他相遇。在一起半年后,她主动告知关于爬宠的 -
 钢铁行业受供给约束成本持续上升 提高经济效益难度增大 今年一季度,中国钢铁行业受供给约束、需求收缩、成本上升等因素影响,营收利润出现下降。4月25日,中国钢铁工业协会举行2022年一季度信息
钢铁行业受供给约束成本持续上升 提高经济效益难度增大 今年一季度,中国钢铁行业受供给约束、需求收缩、成本上升等因素影响,营收利润出现下降。4月25日,中国钢铁工业协会举行2022年一季度信息 -
 完美世界高开高走 公司游戏研发升级转型已见成效 4月26日早盘,完美世界高开高走。截至发稿已封死涨停,涨停板封单接近25万手之巨。消息面,4月25日晚间完美世界发布2021年年报及2022年第一
完美世界高开高走 公司游戏研发升级转型已见成效 4月26日早盘,完美世界高开高走。截至发稿已封死涨停,涨停板封单接近25万手之巨。消息面,4月25日晚间完美世界发布2021年年报及2022年第一 -
 同花顺早盘大幅走低 一季度市场行情波动较大 4月26日,同花顺早盘大幅走低,一度跌超13%,报76 3元,跌超10%。4月25日,同花顺披露2022年第一季度报告,公司实现营业收入5 15亿元,同比
同花顺早盘大幅走低 一季度市场行情波动较大 4月26日,同花顺早盘大幅走低,一度跌超13%,报76 3元,跌超10%。4月25日,同花顺披露2022年第一季度报告,公司实现营业收入5 15亿元,同比 -
 药明康德强势反弹 规模效应得以进一步显现 4月26日早盘,药明康德强势反弹。截至发稿报101 56元,涨3 87%,已将昨日跌幅全部收回。消息面,4月25日晚间,药明康德披露一季报,公司实
药明康德强势反弹 规模效应得以进一步显现 4月26日早盘,药明康德强势反弹。截至发稿报101 56元,涨3 87%,已将昨日跌幅全部收回。消息面,4月25日晚间,药明康德披露一季报,公司实 -
 4月以来各大指数继续震荡下跌 医药龙头股恒瑞医药开盘即暴跌 今日(26日)早盘,A股三大股指集体高开,沪指涨0 07%,深证成指涨0 22%,创业板涨0 17%。4月25日,上证指数跌破3000点,96%以上个股下跌。在
4月以来各大指数继续震荡下跌 医药龙头股恒瑞医药开盘即暴跌 今日(26日)早盘,A股三大股指集体高开,沪指涨0 07%,深证成指涨0 22%,创业板涨0 17%。4月25日,上证指数跌破3000点,96%以上个股下跌。在 - 远东股份:子公司圣达电气失控不再并表,原总经理李民被刑事立案 远东股份(3 580, -0 19, -5 04%)昨晚公告,控股子公司圣达电气有限公司(以下简称圣达电气)原法定代表人、董事、总经理(已解除劳动关系)李
-
 华润万家以变化的姿态拥抱“可持续” 在第53个世界地球日到来时,始终致力于引领消费升级,共创美好生活的华润万家,将可持续理念融入到日常经营管理中,坚持探讨更多绿色行动,
华润万家以变化的姿态拥抱“可持续” 在第53个世界地球日到来时,始终致力于引领消费升级,共创美好生活的华润万家,将可持续理念融入到日常经营管理中,坚持探讨更多绿色行动, -
 沪指跌破3000点关口后再次跌破2900点 市场担忧情绪再起 4月25日,沪指跌破3000点关口,4月26日开盘,再次跌破2900点,市场担忧情绪再起。作为资本市场的重要长期投资者及压舱石,险资对未来市场怎
沪指跌破3000点关口后再次跌破2900点 市场担忧情绪再起 4月25日,沪指跌破3000点关口,4月26日开盘,再次跌破2900点,市场担忧情绪再起。作为资本市场的重要长期投资者及压舱石,险资对未来市场怎 -
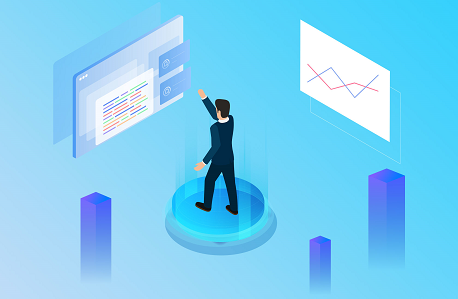 A股大盘跌破2900点 市场担忧情绪进一步升温 每次跌破3000点之后抄底的,之后基本都是赢家。看着上证指数一度跌破2900点后反弹,深圳一位私募人士向第一财经记者表示。虽然上证指数多年
A股大盘跌破2900点 市场担忧情绪进一步升温 每次跌破3000点之后抄底的,之后基本都是赢家。看着上证指数一度跌破2900点后反弹,深圳一位私募人士向第一财经记者表示。虽然上证指数多年 -
 A股全线飘绿三大股指均收跌逾5% 沪指失守3000点 4月25日,A股全线飘绿,三大股指均收跌逾5%,其中沪指失守3000点,最低下探至2928 51点,系自2020年6月19日以来的指数新低。深证成指收跌6
A股全线飘绿三大股指均收跌逾5% 沪指失守3000点 4月25日,A股全线飘绿,三大股指均收跌逾5%,其中沪指失守3000点,最低下探至2928 51点,系自2020年6月19日以来的指数新低。深证成指收跌6 -
 多个奢侈品牌宣布提价 奢侈品本身不具备真正的投资价值 近期,多个奢侈品牌宣布提价,奢侈品市场涨声一片。在奢侈品保值增值预期下,一些消费者受到刺激,动起了投资的念头。分析人士提醒,奢侈品
多个奢侈品牌宣布提价 奢侈品本身不具备真正的投资价值 近期,多个奢侈品牌宣布提价,奢侈品市场涨声一片。在奢侈品保值增值预期下,一些消费者受到刺激,动起了投资的念头。分析人士提醒,奢侈品 -
 十几元钱的奶茶,冰雪时光是怎么做到好喝又高级的? 随着消费的不断升级,近几年新式茶饮店也如雨后春笋般的崛起,街边随处可见各种品牌的茶饮店铺。消费者也从最开始的单纯追求口感,到现在健
十几元钱的奶茶,冰雪时光是怎么做到好喝又高级的? 随着消费的不断升级,近几年新式茶饮店也如雨后春笋般的崛起,街边随处可见各种品牌的茶饮店铺。消费者也从最开始的单纯追求口感,到现在健 -
 北京丰台全力保障居民“菜篮子” 新发地蔬菜交易市场有序进行 为做好保供稳价工作,北京市丰台区今天启动点对点补货机制,第一时间发动新发地、岳各庄两大批发市场,做好货源组织工作,协调加快保供车辆
北京丰台全力保障居民“菜篮子” 新发地蔬菜交易市场有序进行 为做好保供稳价工作,北京市丰台区今天启动点对点补货机制,第一时间发动新发地、岳各庄两大批发市场,做好货源组织工作,协调加快保供车辆 -
 伊施以勒签约“创世纪-米开朗基罗”进军中国数字藏品市场 作为元宇宙的重要应用方式,数字藏品市场短期内在我国爆发式增长,成为文旅行业广泛关注的焦点。作为国际顶级IP的创世纪-米开朗基罗,近日
伊施以勒签约“创世纪-米开朗基罗”进军中国数字藏品市场 作为元宇宙的重要应用方式,数字藏品市场短期内在我国爆发式增长,成为文旅行业广泛关注的焦点。作为国际顶级IP的创世纪-米开朗基罗,近日 -
 “土货”成为抢手“网货” 秀山县大力发展农村电商产业 长久以来,物流产品人才是制约农村电商发展的三大难题。重庆秀山县以构建城乡双向物流、打造电商产业扶贫基地、开展电商培训等手段破解难题
“土货”成为抢手“网货” 秀山县大力发展农村电商产业 长久以来,物流产品人才是制约农村电商发展的三大难题。重庆秀山县以构建城乡双向物流、打造电商产业扶贫基地、开展电商培训等手段破解难题 -
 河南发放转向资金补贴 升级赏花春游产业链 五一将至,春夏之交,全国许多地方都处于赏花高峰期,踏青赏花的照片遍布微信朋友圈。加之受疫情影响,近郊游火热,自然更是带动了赏花经济
河南发放转向资金补贴 升级赏花春游产业链 五一将至,春夏之交,全国许多地方都处于赏花高峰期,踏青赏花的照片遍布微信朋友圈。加之受疫情影响,近郊游火热,自然更是带动了赏花经济 -
 餐饮寒冬季,冰雪时光为何掀起开店热潮? 2020年以来,疫情的阴影一直笼罩着全球经济的各行各业,中小微企业受到了极大的冲击,餐饮业更是迎来了非常艰难的时刻。以奶茶行业为例,无
餐饮寒冬季,冰雪时光为何掀起开店热潮? 2020年以来,疫情的阴影一直笼罩着全球经济的各行各业,中小微企业受到了极大的冲击,餐饮业更是迎来了非常艰难的时刻。以奶茶行业为例,无 -
 我国消费者权益保护工作面临挑战 加大消费者权益保护力度 中国消费者协会近日在北京发布《中国消费者权益保护状况年度报告(2021)》(以下简称《报告》)。这是中消协首次以年度报告形式,全面梳理我国
我国消费者权益保护工作面临挑战 加大消费者权益保护力度 中国消费者协会近日在北京发布《中国消费者权益保护状况年度报告(2021)》(以下简称《报告》)。这是中消协首次以年度报告形式,全面梳理我国 -
 多家银行在个人碳账户方面进行尝试 以零售业务作为主要突破口 个人碳积分达到一定数量,可以用于兑换权益、申请绿色贷款——通过布局个人碳账户,不少银行的零售业务开始将触角伸入对公业务为主的绿...
多家银行在个人碳账户方面进行尝试 以零售业务作为主要突破口 个人碳积分达到一定数量,可以用于兑换权益、申请绿色贷款——通过布局个人碳账户,不少银行的零售业务开始将触角伸入对公业务为主的绿... -
 个人养老金制度出台 切实保障养老金投资运作安全规范 国务院办公厅近日印发《关于推动个人养老金发展的意见》。在中国境内参加城镇职工基本养老保险或者城乡居民基本养老保险的劳动者,可以参加
个人养老金制度出台 切实保障养老金投资运作安全规范 国务院办公厅近日印发《关于推动个人养老金发展的意见》。在中国境内参加城镇职工基本养老保险或者城乡居民基本养老保险的劳动者,可以参加 -
 吉林省畜牧局多措并举 加快推动畜牧企业复工复产 4月25日,记者从吉林省召开的新闻发布会获悉,畜产品是菜篮子的重要组成部分,为降低新冠肺炎疫情对全省畜牧业的影响,省畜牧局多措并举,
吉林省畜牧局多措并举 加快推动畜牧企业复工复产 4月25日,记者从吉林省召开的新闻发布会获悉,畜产品是菜篮子的重要组成部分,为降低新冠肺炎疫情对全省畜牧业的影响,省畜牧局多措并举, -
 交通运输部举行新闻发布会 保持经济运行在合理区间 今天(4月26日),交通运输部举行新闻发布会,发布了交通运输一季度经济运行情况。交通运输部综合规划司副司长王松波表示,总的来看,一季度
交通运输部举行新闻发布会 保持经济运行在合理区间 今天(4月26日),交通运输部举行新闻发布会,发布了交通运输一季度经济运行情况。交通运输部综合规划司副司长王松波表示,总的来看,一季度
热门资讯
-
 知名数字资产交易平台8V与Onramper达成合作,强强赋能OTC业务 近日,知名元宇宙生态数字资产交易...
知名数字资产交易平台8V与Onramper达成合作,强强赋能OTC业务 近日,知名元宇宙生态数字资产交易... -
 外汇天眼:外汇交易中出金有问题,如何正确维权? 关注外汇天眼的投资者一定经常到天...
外汇天眼:外汇交易中出金有问题,如何正确维权? 关注外汇天眼的投资者一定经常到天... -
 健康饮食需求激增!DROODS道得富以健康食品助力改善国民健康水平 自健康中国战略实施以来,人民群众...
健康饮食需求激增!DROODS道得富以健康食品助力改善国民健康水平 自健康中国战略实施以来,人民群众... -
 常州京城皮肤病医院樊战军:为什么很多皮肤病夜间觉得瘙痒 有皮肤病的友友们有没有觉得很疑惑...
常州京城皮肤病医院樊战军:为什么很多皮肤病夜间觉得瘙痒 有皮肤病的友友们有没有觉得很疑惑...
观察
图片新闻
-
 山东开展药品经营专项检查 及时排查和化解风险隐患 日前,山东省药品监督管理局印发《...
山东开展药品经营专项检查 及时排查和化解风险隐患 日前,山东省药品监督管理局印发《... -
 国家外汇管理局深化外汇领域改革开放 促进跨境贸易投资便利化 中国人民银行、银保监会、证监会、...
国家外汇管理局深化外汇领域改革开放 促进跨境贸易投资便利化 中国人民银行、银保监会、证监会、... -
 全球气候变化问题日益突出 零碳咖啡见证绿色办会 柜台前排起长龙,咖啡师两手并用,...
全球气候变化问题日益突出 零碳咖啡见证绿色办会 柜台前排起长龙,咖啡师两手并用,... -
 “酸菜味”方便面回归超市货架 方便面市场空间被挤压 近日,多家企业的酸菜味方便面纷纷...
“酸菜味”方便面回归超市货架 方便面市场空间被挤压 近日,多家企业的酸菜味方便面纷纷...
精彩新闻
-
 直击第53届卡思曼伯意大利博洛尼亚国际美容展!邀您云端逛展 第53届卡思曼伯意大利博洛尼亚国际...
直击第53届卡思曼伯意大利博洛尼亚国际美容展!邀您云端逛展 第53届卡思曼伯意大利博洛尼亚国际... - 盈康生命发布业绩预告,实控人一致行动人增持彰显信心 4月25日,盈康生命科技股份有限公...
-
 学前教育资源结构发生格局性变化 幼儿园“小学化”治理成效显著 教育部今天举行新闻发布会,介绍党...
学前教育资源结构发生格局性变化 幼儿园“小学化”治理成效显著 教育部今天举行新闻发布会,介绍党... -
 多数省份一季度经济运行平稳开局 江西增速领跑 总体来看,大多数省份一季度经济运...
多数省份一季度经济运行平稳开局 江西增速领跑 总体来看,大多数省份一季度经济运... -
 阿卡索优享1v1课程广受赞誉 阿卡索作为一家在英语教育行业拥有...
阿卡索优享1v1课程广受赞誉 阿卡索作为一家在英语教育行业拥有... -
 世界知识产权日 | 天威诚信助力专利证书全面电子化,激发产业创新发展活力 今天,是第22个世界知识产权日。世...
世界知识产权日 | 天威诚信助力专利证书全面电子化,激发产业创新发展活力 今天,是第22个世界知识产权日。世... -
 健康饮食需求激增!DROODS道得富以健康食品助力改善国民健康水平 自健康中国战略实施以来,人民群众...
健康饮食需求激增!DROODS道得富以健康食品助力改善国民健康水平 自健康中国战略实施以来,人民群众... -
 助力疫情期间“不断奶” 达能纽迪希亚守护上海儿童营养 “不掉队” 四月以来,达能纽迪希亚生命早期营...
助力疫情期间“不断奶” 达能纽迪希亚守护上海儿童营养 “不掉队” 四月以来,达能纽迪希亚生命早期营... - 盈康生命发布2021年业绩预告,预计营收首超10亿 4月25日,盈康生命科技股份有限公...
-
 草莓、荔枝、桃花……近100种新口味低度酒在天猫超市开卖 初夏将至,口味新、包装潮的低度酒...
草莓、荔枝、桃花……近100种新口味低度酒在天猫超市开卖 初夏将至,口味新、包装潮的低度酒... -
 戴口罩也能人脸识别 亚略特智能防疫设备落地医院防疫一线 前不久,苹果发布了iOS 15 4,新...
戴口罩也能人脸识别 亚略特智能防疫设备落地医院防疫一线 前不久,苹果发布了iOS 15 4,新... -
 轨道插座是智商税吗?安全好用的MEYEO美沿移动轨道插座,PICK一下! 轨道插座是不是智商税?轨道插座是...
轨道插座是智商税吗?安全好用的MEYEO美沿移动轨道插座,PICK一下! 轨道插座是不是智商税?轨道插座是... -
 电商江湖千帆竞发,卷尾科技助力企业直播带货 短视频应用的兴起,直播成为了当下...
电商江湖千帆竞发,卷尾科技助力企业直播带货 短视频应用的兴起,直播成为了当下... -
 菜鸟正展开街道攻坚战 天猫超市上海配送逐步恢复 上海快递物流恢复情况如何?记者从...
菜鸟正展开街道攻坚战 天猫超市上海配送逐步恢复 上海快递物流恢复情况如何?记者从... -
 Blueglass 自然探索骑行,成为更好的自己 不要忘记去体验伟大不要忘记去致敬...
Blueglass 自然探索骑行,成为更好的自己 不要忘记去体验伟大不要忘记去致敬... -
 2022年五一假期铁路客票预售期是多长时间 自2022年4月7日起,铁路客票预售期...
2022年五一假期铁路客票预售期是多长时间 自2022年4月7日起,铁路客票预售期... -
 5月1日起取消初中毕业后普职分流 让更多人可以升入普通高中 新修订的《中华人民共和国职业教育...
5月1日起取消初中毕业后普职分流 让更多人可以升入普通高中 新修订的《中华人民共和国职业教育... -
 2022年广州从化区幼儿园招生 电脑摇号的比例为招生学位数的90% 非小区配套幼儿园:从化区幼儿园、...
2022年广州从化区幼儿园招生 电脑摇号的比例为招生学位数的90% 非小区配套幼儿园:从化区幼儿园、... -
 常州京城皮肤病医院樊战军:为什么很多皮肤病夜间觉得瘙痒 有皮肤病的友友们有没有觉得很疑惑...
常州京城皮肤病医院樊战军:为什么很多皮肤病夜间觉得瘙痒 有皮肤病的友友们有没有觉得很疑惑... -
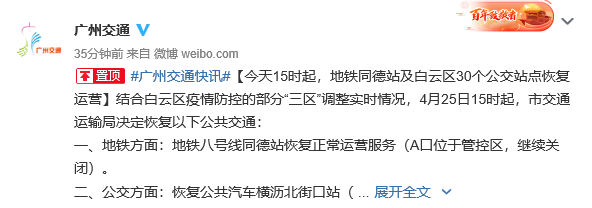 广州地铁8号线同德站B、C口恢复通行 A口位于管控区继续关闭 图源:广州交通微博结合白云区疫情...
广州地铁8号线同德站B、C口恢复通行 A口位于管控区继续关闭 图源:广州交通微博结合白云区疫情... -
 4月25日广州白云区公交站点线路情况一览 结合白云区疫情防控的部分三区调整...
4月25日广州白云区公交站点线路情况一览 结合白云区疫情防控的部分三区调整... -
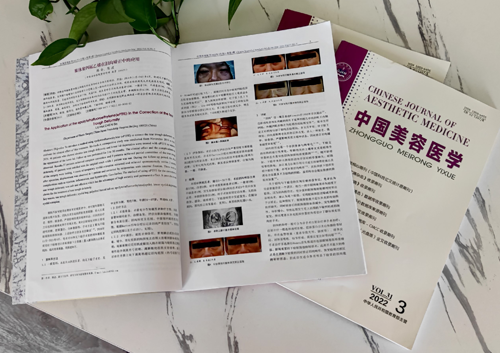 新技术“膨体聚四氟乙烯泪沟矫正”在《中国美容医学》成功发表 《中国美容医学》4月2日消息,中日...
新技术“膨体聚四氟乙烯泪沟矫正”在《中国美容医学》成功发表 《中国美容医学》4月2日消息,中日... -
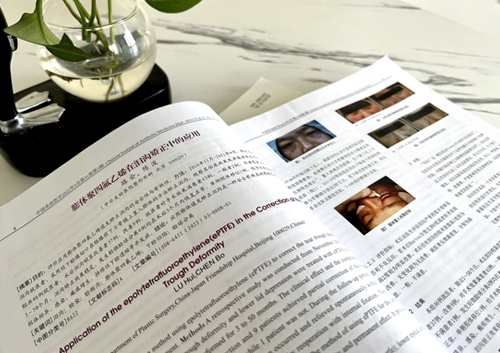 “膨体聚四氟乙烯泪沟矫正”在《中国美容医学》成功发表 近日,由中日友好医院整形外科副主...
“膨体聚四氟乙烯泪沟矫正”在《中国美容医学》成功发表 近日,由中日友好医院整形外科副主... -
 元道经纬相机,助力工程现场高效管理 建筑工程的现场管理对于整个工程而...
元道经纬相机,助力工程现场高效管理 建筑工程的现场管理对于整个工程而... -
 动起来!与FITURE魔镜见习教练杨舒予一起变身甜酷女孩 近日,国内知名健身镜品牌FITURE魔...
动起来!与FITURE魔镜见习教练杨舒予一起变身甜酷女孩 近日,国内知名健身镜品牌FITURE魔... -
 “书”送甜蜜力量 蜜雪点亮希望 蜜雪冰城总动员为乡村孩子们捐赠图书 2022年4月23日是第27个世界读书日...
“书”送甜蜜力量 蜜雪点亮希望 蜜雪冰城总动员为乡村孩子们捐赠图书 2022年4月23日是第27个世界读书日... -
 吉林加强蓄水工程管理 确保春灌供水安全 4月24日,记者从本轮吉林省疫情防...
吉林加强蓄水工程管理 确保春灌供水安全 4月24日,记者从本轮吉林省疫情防... -
 山东开展药品经营专项检查 及时排查和化解风险隐患 日前,山东省药品监督管理局印发《...
山东开展药品经营专项检查 及时排查和化解风险隐患 日前,山东省药品监督管理局印发《... -
 国家外汇管理局深化外汇领域改革开放 促进跨境贸易投资便利化 中国人民银行、银保监会、证监会、...
国家外汇管理局深化外汇领域改革开放 促进跨境贸易投资便利化 中国人民银行、银保监会、证监会、... -
 全球气候变化问题日益突出 零碳咖啡见证绿色办会 柜台前排起长龙,咖啡师两手并用,...
全球气候变化问题日益突出 零碳咖啡见证绿色办会 柜台前排起长龙,咖啡师两手并用,... -
 “酸菜味”方便面回归超市货架 方便面市场空间被挤压 近日,多家企业的酸菜味方便面纷纷...
“酸菜味”方便面回归超市货架 方便面市场空间被挤压 近日,多家企业的酸菜味方便面纷纷... -
 人民银行将普惠小微企业贷款延期支持工具转换为支持工具 记者从人民银行广州分行获悉,近日...
人民银行将普惠小微企业贷款延期支持工具转换为支持工具 记者从人民银行广州分行获悉,近日... -
 北京商超通过产地直采调货机制紧急增加货量 保障市场供应稳定 面对突发的疫情,北京各大商超企业...
北京商超通过产地直采调货机制紧急增加货量 保障市场供应稳定 面对突发的疫情,北京各大商超企业... -
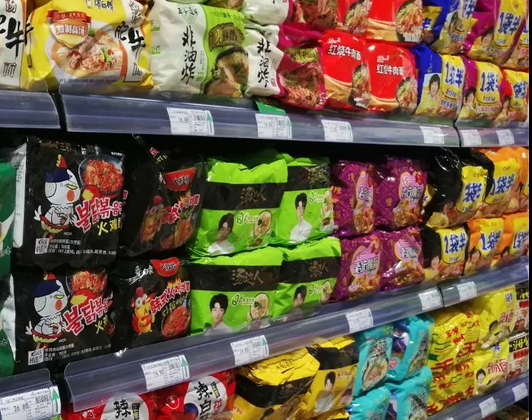 农村“一刻钟”建模 一体化县域商业网络体系升级 北京的便民商业网点建设已从市区延...
农村“一刻钟”建模 一体化县域商业网络体系升级 北京的便民商业网点建设已从市区延... -
 百万医疗险0免赔额产品面世 缓解小额医疗费用无法理赔痛点 几百元的保费、上百万元的保额,百...
百万医疗险0免赔额产品面世 缓解小额医疗费用无法理赔痛点 几百元的保费、上百万元的保额,百... -
 步步高披露2021年业绩预告 净利润同比由盈转亏 4月25日,步步高(002251)一字跌停...
步步高披露2021年业绩预告 净利润同比由盈转亏 4月25日,步步高(002251)一字跌停... -
 资金掮客卷土重来 做起了“过桥”融资的生意 受疫情多地散发影响,部分用户因确...
资金掮客卷土重来 做起了“过桥”融资的生意 受疫情多地散发影响,部分用户因确... -
 辛巴再陷“假货”风波 到底谁才是“正品”? 主播辛巴再陷假货风波,辛巴与涉事...
辛巴再陷“假货”风波 到底谁才是“正品”? 主播辛巴再陷假货风波,辛巴与涉事... -
 自动驾驶是场马拉松 资本明显往头部企业聚集 这块碳是我和团队调研矿山时捡回来...
自动驾驶是场马拉松 资本明显往头部企业聚集 这块碳是我和团队调研矿山时捡回来... -
 潍坊高新区通过工业地产模式建设动力装备国际配套产业园 产业是城市发展的基石,优化其生态...
潍坊高新区通过工业地产模式建设动力装备国际配套产业园 产业是城市发展的基石,优化其生态... -
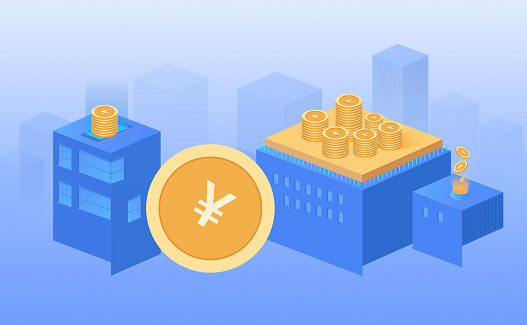 国内咖啡豆市场持续火爆 保税仓储业务减少关税成本等资金占用 日前,在办结海关监管通关手续后,...
国内咖啡豆市场持续火爆 保税仓储业务减少关税成本等资金占用 日前,在办结海关监管通关手续后,... -
 辽宁省持续优化口岸营商环境 为市场主体提供通关预期 2022年以来,辽宁省坚决贯彻党中央...
辽宁省持续优化口岸营商环境 为市场主体提供通关预期 2022年以来,辽宁省坚决贯彻党中央... -
 我国冷链物流行业高质量发展 布局建设骨干冷链物流基地 近日,交通运输部、国家铁路局、中...
我国冷链物流行业高质量发展 布局建设骨干冷链物流基地 近日,交通运输部、国家铁路局、中... -
 江苏省依托广交会产业帮扶优势 帮助特色产业对接大市场 走过六十五载的中国第一展,除了作...
江苏省依托广交会产业帮扶优势 帮助特色产业对接大市场 走过六十五载的中国第一展,除了作... -
 邹少雄作词;刘晓勇作曲新歌《龙凤呈祥》上线,谭俊芳唱出婚礼美好瞬间 婚礼是每个人一生中最难忘的时刻之...
邹少雄作词;刘晓勇作曲新歌《龙凤呈祥》上线,谭俊芳唱出婚礼美好瞬间 婚礼是每个人一生中最难忘的时刻之... -
 中国利用外资结构持续优化 高技术制造业吸引外资高速增长 今年1-3月中国吸收外资同比快速增...
中国利用外资结构持续优化 高技术制造业吸引外资高速增长 今年1-3月中国吸收外资同比快速增... -
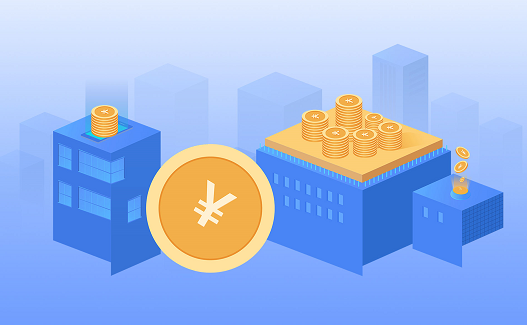 云上广交会搭建平台 为境外参展商敲开中国市场的门 西洋牛油糕、阿富汗羊毛手工地毯、...
云上广交会搭建平台 为境外参展商敲开中国市场的门 西洋牛油糕、阿富汗羊毛手工地毯、... -
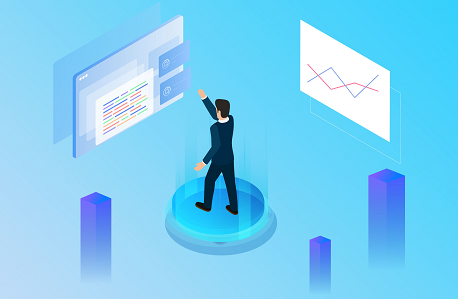 市场监管部门在海洋伏季休渔期间组织专项执法行动 为强化海洋伏季休渔期间水产品交易...
市场监管部门在海洋伏季休渔期间组织专项执法行动 为强化海洋伏季休渔期间水产品交易... -
 公众如何防骗识骗? 自觉远离抵制不良低俗文化 在中央办公厅、国务院办公厅印发《...
公众如何防骗识骗? 自觉远离抵制不良低俗文化 在中央办公厅、国务院办公厅印发《... -
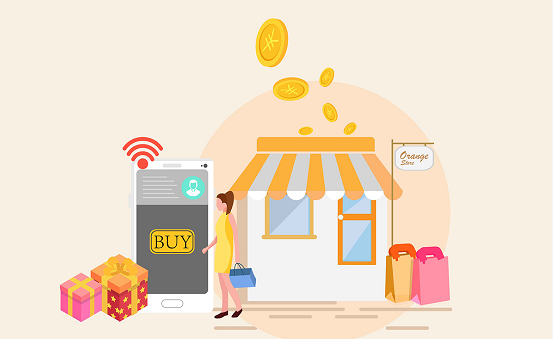 老用户“进货式”买手机壳 根据季节、心情更换手机壳 手机壳正在成为年轻人频繁更换的独...
老用户“进货式”买手机壳 根据季节、心情更换手机壳 手机壳正在成为年轻人频繁更换的独...